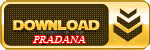Cara Mengembalikan File Flash Disk ( MMC ) Terhapus / Terformat
Entah sebab apa USB Flash Disk yang sering aku gunakan tiba-tiba tidak bisa di akses. Selalu ada pesan dari windows untuk melakukan format ketika mencoba membuka drive dimana flash disk bertengger. Hal tersebut terus berulang walaupun mencoba dengan komputer lain.
Walah...pusing.. pasalnya sejumlah file penting berada dalam flash disk itu, termasuk beberapa tugas yang belum sempat terselesaikan. Tentu saja semua file yang ada akan habis dilahap oleh si Mr Format. Tamat sudah..!! Tidak terbayangkan capeknya jika harus membuat ulang beberapa file mulai dari nol.
Walah...pusing.. pasalnya sejumlah file penting berada dalam flash disk itu, termasuk beberapa tugas yang belum sempat terselesaikan. Tentu saja semua file yang ada akan habis dilahap oleh si Mr Format. Tamat sudah..!! Tidak terbayangkan capeknya jika harus membuat ulang beberapa file mulai dari nol.
Beruntung banget aku mendapatkan software untuk mengembalikan file /data Flash Disk yang terformat. Kebetulan ada 2 software nih. Anda yang mengalami kehilangan data baik di USB flash disk, Hard Disk atau pun di Memory Card tak usah berkecil hati pasalnya software ini mampu mengembalikan data hilang karena terformat maupun karena sebab lain.
Anda bisa menggunakan kedua software pengembali file hilang ini, bisa salah satu atau keduanya. Namun saran saya gunakanlah kedua-duanya sebab hasil dari kedua software ini sedikit berbeda. Jadi penggunaan kedua software dapat saling melengkapi.
Sorry banget aku tidak menyertakan tutorial penggunaanya, sebab menurut aku, cara penggunaan kedua software ini sangatlah mudah. Tinggal klik sana klik sini. He..he..he.. pokoknya di jamin mudah banget
Keunggulan dari software ini adalah kemampuan mengembalikan data hilang apapun sebabnya (asal jangan karena dicuri) pada flash disk, hard disk maupun memory card. Jika Anda pengguna dari salah satu media penyimpanan tersebut, sebagai antisipasi jika terjadi kerusakan dan harus memformatnya atau pun karena tidak sengaja terhapus ada baiknya Anda miliki software ini. Ingat..Sedia payung sebelum hujan.
Oke langsung saja download melalui link dibawah ini :
Software 1
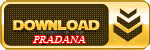
Anda bisa menggunakan kedua software pengembali file hilang ini, bisa salah satu atau keduanya. Namun saran saya gunakanlah kedua-duanya sebab hasil dari kedua software ini sedikit berbeda. Jadi penggunaan kedua software dapat saling melengkapi.
Sorry banget aku tidak menyertakan tutorial penggunaanya, sebab menurut aku, cara penggunaan kedua software ini sangatlah mudah. Tinggal klik sana klik sini. He..he..he.. pokoknya di jamin mudah banget
Keunggulan dari software ini adalah kemampuan mengembalikan data hilang apapun sebabnya (asal jangan karena dicuri) pada flash disk, hard disk maupun memory card. Jika Anda pengguna dari salah satu media penyimpanan tersebut, sebagai antisipasi jika terjadi kerusakan dan harus memformatnya atau pun karena tidak sengaja terhapus ada baiknya Anda miliki software ini. Ingat..Sedia payung sebelum hujan.
Oke langsung saja download melalui link dibawah ini :
Software 1