Membuat Format Buku dengan Ms Word
 |
| Add caption |
Ada banyak sekali orang2 yang bertanya kepada saya; “Bagaimana siCh cara membuat format buku?”
“Mudah sekali”, jawab saya. Semuanya sudah tersedia di Ms Word. Tinggal kita memformatnya saja.
Perlu sedikit saya jelaskan apa itu format buku itu. Kebanyakan orang-orang jika mengetik di Ms Word, jika mengeprint hasil kerjanya, biasanya satu kertas untuk satu halaman. Tapi kalau format buku itu lain lagi; misalnya kita memformat buku, dan jumlah halamannya ada 16 maka jika kita print maka dalam satu lembar kertas akan keluar dua halaman yang berpasangan ; yakni:
halaman 1 dengan 16;
halaman 15 dengan 2;
halaman 3 dengan 14;
… terakhir halaman 8 dengan 9.
Bentuknya lebih unik, menarik dan bersahaja.
Caranya bagaimana? Saya akan jelaskan secara ringkas…
- Buka file Ms Word; baik dengan file yang baru maupun file yang sudah ada isinya (ada tulisan/hasil ketikan anda).
- klik “File > Page Setup” (untuk Ms Word 2003 kebawah) atau tekan “ALT+F+U” (untuk Ms Word semua versi termasuk 2007)
- Pada tab “margin”, cari pilihan “multiple pages” yang tadinya “normal”, ubah menjadi “bookfold”
- Pindah pada tab “paper”, lalu pilih kertas yang akan kita jadikan buku; pilih “paper size”-nya. Misalnya: “A4″.
- Klik “OK”
- Syarat pembuatan format ini, jumlah halaman sebaiknya kelipatan empat; 4, 8, 16, ….40….. dst. Jadi tidak ada halaman kosong. Kalaupun halaman yang terbentuk
- Halaman 1 adalah sampul depan
- Halaman 2 adalah sampul depan bagian dalam
- Halaman terakhir yang kelipatan 4 adalah sampul belakang.
- Halaman no 2 dari akhir adalah sampul belakang bagian belakang.












 Windows 7 Loader v 1.9.3 jadikan Windows 7 Anda Genuine/Asli Software ini Akan membuat Windows Anda menjadi Windows 7 Asli Bahkan Anda Bisa mengUpdate Windows Secara Online, Dan Berdasarkan pengalaman saya Menggunakan Loader itu lebih Baik dari Pada Menggunakan Serial Number. Windows Anda Juga menjadi Legal Bila Anda mencoba Check Dari Microsoft Genuine Checker.
Windows 7 Loader v 1.9.3 jadikan Windows 7 Anda Genuine/Asli Software ini Akan membuat Windows Anda menjadi Windows 7 Asli Bahkan Anda Bisa mengUpdate Windows Secara Online, Dan Berdasarkan pengalaman saya Menggunakan Loader itu lebih Baik dari Pada Menggunakan Serial Number. Windows Anda Juga menjadi Legal Bila Anda mencoba Check Dari Microsoft Genuine Checker.


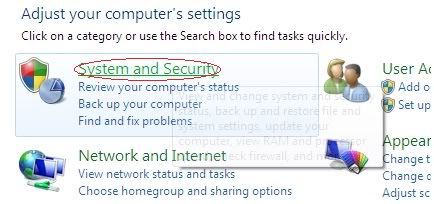
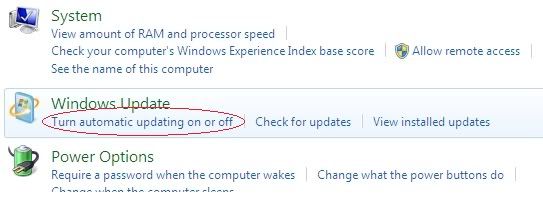
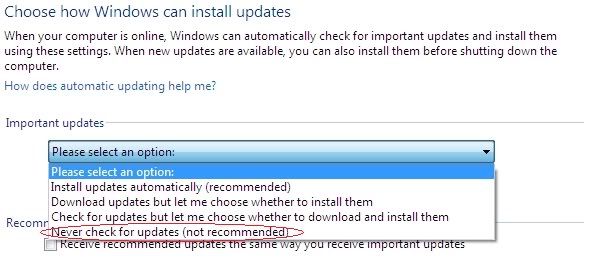













 Seperti yang kita tahu, proses instalasi windows adalah kegiatan yang membosankan dan memboroskan waktu. Tapi walau bagaimanapun instal ulang windows harus kita lakukan karena berbagai macam alasan, misalnya, komputer menjadi lambat karena terserang virus atau terlalu seringnya kita mencoba
Seperti yang kita tahu, proses instalasi windows adalah kegiatan yang membosankan dan memboroskan waktu. Tapi walau bagaimanapun instal ulang windows harus kita lakukan karena berbagai macam alasan, misalnya, komputer menjadi lambat karena terserang virus atau terlalu seringnya kita mencoba